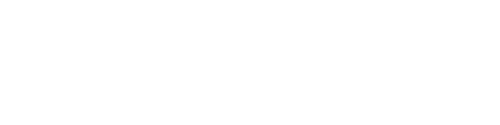Használati utasítás
Köszönjük, hogy megvásárolta a mi kamerarendszerünket.
Nyilatkozat
Ha a rendszert újabb verzióra frissítik, ez az útmutató kisebb pontatlanságokat tartalmazhat. Ezeket a pontatlanságokat a kézikönyv következő kiadásában kijavítjuk.
Alapvető biztonsági intézkedések
- Óvja a kábeleket és a tápegységet a víztől, nedvességtől és szennyeződéstől.
- Ne helyezzen semmilyen más berendezést vagy nehéz tárgyat a DVR/NVR dobozra
- Ne takarja le a DVR-t / NVR-t, és győződjön meg arról, hogy a ventilátor nincs letakarva
- Ne helyezze a DVR-t/NVR-t füstös vagy poros környezetbe
- Óvja a DVR-t / NVR-t a víztől, nedvességtől és egyéb szennyeződésektől
- A DVR-t/NVR-t csak vízszintes helyzetben telepítse
- Tisztítás közben kapcsolja ki a DVR-t/NVR-t
- A DVR/NVR-t 5°C és 40°C közötti hőmérsékleten használja
- Meghibásodás esetén nem javasoljuk a DVR kinyitását
Telepítés
1.1 Kicsomagolás
A DVR/NVR kézhezvétele után haladéktalanul ellenőrizze, hogy nincs-e rajta sérülés. A javítás során leggyakrabban a védőcsomagolás és maga a DVR/NVR sérülhet meg.
1.2 Merevlemez telepítése
Ha már telepített merevlemezt a DVR / NVR egységbe, ez a pont nem vonatkozik Önre.
- csavarja ki a csavarokat 2) vegye le a fedelet 3) szerelje fel a HDD-t

4) csatlakoztassa az adatkábeleket 5) tegye rá a fedelet 6) csavarja be a csavarokat

A készülék bekapcsolása előtt a képnek megfelelően válassza le a kamerarendszer összes alkatrészét. Telepítés előtt javasoljuk a kamerarendszer csatlakoztatását az asztalra a mellékelt diagramok szerint. Ez a lépés ellenőrzi az összes összetevő működőképességét.
Bekötési rajz - IP kamerarendszer

|
Helyesen csatlakoztatott csatlakozó - a két rész közötti gumiszalag biztosítja a tömítést. A külső tápcsatlakozó fedelének zárva kell lennie (kisebb csatlakozó) |
 |
Bekötési rajz - AHD kamerarendszer

Alapvető műveletek
2.1 Aktiválás
Miután csatlakoztatta a DVR / NVR boxot a tápegységhez, a DVR bekapcsol, és a rendszer automatikusan elindul.
2.2 Leállítás
1. módszer: kattintson a jobb gombbal, majd válassza ki: KILÉPÉS-> LEÁLLÍTÁS
Az adatok mentése után leválaszthatja a rendszert az áramellátásról.
2. módszer: Húzza ki a rendszert – NEM AJÁNLOTT!
2.3 Bejelentkezés
Kattintson a jobb egérgombbal, és megjelenik a Főmenü. Kattintson a jobb gombbal bármelyik mezőre, és megjelenik a Bejelentkezés. Az Ön neve és jelszava előre be van állítva. Nyomja meg a jelszó szerkesztése gombot, és válasszon új nevet és jelszót. Törölje az eredeti nevet, és írjon újat. Írja be az új jelszót az Új és a Megerősítés mezőbe. Óvatosan mentse el az új bejelentkezési adatokat. Ha elveszíti őket, többé nem jelentkezik be a rendszerbe. Ha elvesznek, akkor otthon nem lehet visszaállítani a rendszert a gyári beállításokra. Írja le nevét és jelszavát a kézikönyv végén található helyre.
A beállítás után nyomja meg a Tovább gombot a folytatáshoz.
Állítson be egy biztonsági kérdést és válaszoljon arra az esetre, ha elveszítené felhasználónevét és jelszavát. Nyomja meg az OK gombot.
Ha az alapértelmezett felhasználónévvel és jelszóval jelentkezik be, ezeket az adatokat később módosíthatja. Bejelentkezési név és jelszó a későbbiekben a RENDSZER -> HOZZÁFÉRÉS rovatokban, vagy lehetőség van a rendszer újraindításakor az adatok megváltoztatására, ahol bejelentkezéskor felkínálja ezt a lehetőséget.

Alapbeállítások
Bejelentkezés után kattintson a jobb gombbal 1x a főmenü eléréséhez

Az alapvető rendszerparaméterek beállításához bejelentkezés után válassza ezt az utat:
FŐMENÜ -> RENDSZER -> ÁLTALÁNOS: A felvevő szlovák nyelvre van beállítva. Ha másik nyelvre szeretné váltani, itt megteheti. A nyelv beállítása után kattintson az OK gombra. Más nyelv beállításainak mentéséhez a rendszert újra kell indítani. A rendszer újratöltése után újra bejelentkezhet, és folytathatja a következő beállítást. A „HDD tele” beállítása „felulírás” a legrégebbi rekord felülírásához. Ha megváltoztatja, akkor a legfrissebb felvétel nem kerül rögzítésre, miután a merevlemez megtelt.

Távoli hozzáférés
Ha csatlakoztatni szeretné ezt a kamerarendszert az internethez, folytassa ezzel a lépéssel. Ha nem szeretné, hogy a rendszer csatlakozzon az internethez, kihagyhatja ezt a lépést. A kamerák hozzáadása előtt be kell állítani a hálózatot, hogy az IP-cím ugyanaz legyen.
LAN hálózati kapcsolat
A hálózati kapcsolat beállításához válassza a FŐMENÜ -> HÁLÓZAT menüpontot
Ezeket az értékeket tetszés szerint módosíthatja. A rendszer IP-címét annak a hálózatnak az IP-címeinek tartományán belül kell beállítani, amelyhez a rendszer csatlakozik, és nem ütközhet semmilyen más, a hálózatban már használt címmel. Ha nem jártas az IP-címek beállításában és hasonló dolgokban, javasoljuk, hogy jelölje be a „DHCP engedélyezése” négyzetet. A négyzet bejelölése után a rendszer automatikusan megkapja a hozzárendelt IP-címet.

Kamerák hozzáadása a rendszerbe
Ha a rendszer bekapcsolása előtt csatlakoztatta a kamerákat a felvevőhöz, a kamerák automatikusan betöltődnek.
Ha csak a rendszer bekapcsolása után csatlakoztatta a kamerákat a felvevőhöz, akkor azok nem töltődnek be maguktól, ezt manuálisan kell megtenni.
Kattintson a jobb gombbal a menü megjelenítéséhez. Ezután kattintson a Csatornabeállítások elemre. A jobb oldali oszlopban kattintson a Keresés lehetőségre. Amikor az NVR megkeresi a kameráját, kattintson a Hozzáadás gombra. Ezzel párosítja a kamerát az NVR-rel.

Merevlemez ellenőrzés
Itt talál információkat: FŐMENÜ -> HALADÓ -> HDD INFÓ
3.1 A lemez formázása
A FŐMENÜ - n és az HALADÓ-n keresztül elérheti a HDD Info-t. Ellenőrizze, hogy a Típus oszlopban van-e olvasás/írás . Ha igen, a HDD formázva van, és használatra kész. Ha nincs ott, kattintson a LEMEZ FORMÁZÁS lehetőségre. A lemez formázása után állítsa olvasás/írás állásba.

3.2 Video felvételi konfiguráció
A merev lemez formátozása után a rendszer automatikusan beállítja az összes csatorna folyamatos rögzítését. Ezt a beállítást a FŐMENÜ -> Rögzítés menüpontban állíthatja be
Az alapértelmezett felvétel 24/7, a fájlok csatornánként 60 percesek.
Csatorna – válassza ki a beállítani kívánt csatorna számát.
Hossz– itt állíthatja be a létrehozott videofájlok hosszát
Rogzítési mód - válassza ki a felvételi módot
Táblázat (Időszak) – rögzítés a beállítások szerint
Kézi – (Manuális) rögzítés a beállításoktól függetlenül
Stop – rögzítés leállítása
Hét - itt válassza ki azt a napot, amelyre be szeretné állítani a rendszert
Periódus - válasszon egy időintervallumot, a felvétel a kiválasztott időközönként fog megtörténni.
Általános - a rögzítés a beállított intervallum teljes időtartama alatt történik
Érzékelés - nahrávanie bude v danom intervale spustené na základe detekcie pohybu

3.3 Mozgásérzékelés
A mozgásérzékelés beállításához válassza a FŐMENÜ-> RIASZTÁS-> INTELLIGENS RIASZTÁS menüpontot
Csatorna – válassza ki a csatornát a mozgásérzékelési beállításokhoz
Rögzítés – mozgás érzékelésekor ellenőrizze a rögzítendő csatornát.
Engedélyez – jelölje be a négyzetet a mozgásérzékelés engedélyezéséhez
Érzékenység – válassza ki a kamera érzékenységét a mozgásérzékelés rögzítésekor
Szabály – – itt a képnek csak egy részét választhatja ki, amelyben a kamera mozgást rögzít

A Speciális mellett kattintson a Beállít gombra (a humánus észlesés oszlopban)

Periódus - válassza ki azt az időtartamot, amelyen belül a mozgásérzékelést aktiválni kell
Túra – mozgás érzékelésekor a kijelzőn megjelenő kép vált a bejelölt csatornák között.
E-mail küldés - a rendszer mozgásérzékelésről szóló üzenetet küld a megadott e-mail címére.
FTP-feltöltés - a mozgásérzékeléssel ellátott felvétel feltöltődik az FTP szerverre
Az e-mail, az FTP szerver és egyebek beállításai a FŐMENÜ -> HÁLÓZAT-> NetService menüpontban találhatók.
FIGYELEM: a RÖGZÍTÉSI BEÁLLÍTÁSOK beállítása befolyásolja azt az időtartamot, ameddig a videó rögzítésre kerül, ha mozgást észlel!!!
3.4 Képrejtés (videok)
FŐMENÜ - RIASZTÁS - HAGYOMÁNYOS RIASZTÁS - VIDEO VESZTÉS
A rendszer akkor is képes riasztást kiváltani, ha az egyik kamera képét a környezet befolyásolja (például csökkent látási viszonyok). Ez akkor is megtörténhet, ha valaki megpróbálja letakarni a kamerát. A rendszer viselkedésének beállítása ilyen helyzetekre ugyanaz, mint a mozgásérzékelésnél.

3.5 Video kép elvesztése
FŐMENÜ –> RIASZTÁS –> HAGYOMÁNYOS RIASZTÁS –> VIDEÓNÉMÍTÁS
Ha valamilyen oknál fogva valamelyik kamera képe elveszik (például a kamera leválasztásakor vagy leszakadásakor), a rendszer ebben az esetben is képes riasztást kiváltani. A rendszer viselkedésének beállítása ilyen helyzetekre ismét ugyanaz, mint a mozgásérzékelésnél.

A felvétel lejátszása
A felvétel lejátszásához válassza ki: FŐMENÜ -> VISSZAJÁTSZÁS->
A következő ablak jelenik meg.
Szinkron lejátszás: Az összes videót megtekintheti. Pl.: május 1-jén már csak az 1. csatornádba tölthetsz fel videókat; Május 2-án videókat fogsz feltölteni az 1. és a 2. csatornádra;
Idöben megosztott: Megtekintheti a kiválasztott csatornák videofelvételeit a kiválasztott időszakban.
Smart Express: A kiválasztott riasztástípushoz tartozó videók normál sebességgel kerülnek lejátszásra. A fennmaradó videókat az időmegtakarítás érdekében felgyorsítjuk.
Intelligens keresés: Ellenőrizheti a kiválasztott riasztási típus videolejátszását a kiválasztott időtartamon belül.
Zöld szín az idővonalon – Felvétel
Piros szín az idővonalon – Riasztás/mozgás
Sárga szín az idővonalon - Kézi felvétel
Lila szín az idővonalon - Felvétel intelligens beállítás alapján
A főképernyőre való visszatéréshez kattintson a jobb gombbal, és válassza az Felugró ablak lehetőséget.

Mentési rekord
A felvételről biztonsági másolatot készíthet külső adathordozóra, például külső meghajtók.
A felvételek biztonsági mentéséhez csatlakoztassa az adathordozót USB-n keresztül, majd válassza ki: FŐMENÜ -> RENDSZER->MENTÉS
A következő ablakban kattintson az "Érzékelés " gombra a biztonsági mentési lemez betöltéséhez. Ezután jelölje be a táblázatban, és válassza a "mentés" lehetőséget. A következő ablakban megtalálja azokat a fájlokat, amelyekről biztonsági másolatot szeretne készíteni. Kiválaszthatja a felvétel típusát, a csatorna számát, annak az időszaknak az elejét és végét, amelyről biztonsági másolatot szeretne készíteni. Ezután kattintson a "hozzáadás" gombra A megadott feltételeknek megfelelő fájlok megjelennek a táblázatban. Jelölje be azokat, amelyekről biztonsági másolatot szeretne készíteni. Alul válassza ki a videó formátumot (ajánlott AVI), amelyben menteni szeretné a fájlokat. Kattintson a "Start" gombra, és elkezdődik a fájlok biztonsági mentése. A biztonsági mentés állapota megjelenik a monitoron.

Eszköz hozzáadása az alkalmazáshoz
7.1 Telepítse a Securia Pro alkalmazást
Ha QR-kód olvasó van telepítve a mobiljára, olvassa be a Securia Pro alkalmazást ezzel a QR-kóddal, és telepítse.

Ha nincs telepítve QR-kód olvasó, nyissa meg a Play Áruházat. Ezt az ikon alatt találja meg:  írja be a Securia Pro a keresőmezőbe, és telepítse az alkalmazást.
írja be a Securia Pro a keresőmezőbe, és telepítse az alkalmazást.

7.2 Hozzon létre saját fiókot
Regisztráljon a Registrálni gombra kattintva.

Jelentkezzen be fiókjába felhasználónevével és jelszavával.
Kattintson a bal oldalon, a piros körben lévő gombra. Ez a gomb kamerarendszer hozzáadására szolgál
Ez a gomb kamerarendszer hozzáadására szolgál
Kattintson a jobb gombbal az NVR-re. A képernyő tetején megjelenik a piros felirat: „összefuggo.” Vigye az egérmutatót a felirat fölé. A következő QR-kódokat fogja látni. Az egyik IOS-hez (iphone), a másik Androidhoz.
(Ha az NVR nincs csatlakoztatva az internethez, vagy ha nincs megfelelően beállítva a hálózat, akkor az alkalmazás kamerarendszerének felügyelete nem fog megfelelően működni.)

A QR-kód sikeres beolvasása után az üzenetrögzítő párosul a mobilalkalmazással.